今回は「ALVR」と言うソフトを使い、「OculusGo」や「GearVR」をパソコン用の高価なVRヘッドセットの代わりに使ってパソコンのVRゲームを遊ぶ方法をまとめてみたいと思います。
これはあくまで簡易的なものなので、SteamのVRゲームなどをどれでもガッツリ遊べると言うレベルのものではありませんが、ゲームを選べばかなり本格的にPCのVRゲームの雰囲気を楽しむことができます。
ちなみに、筆者もGearVR+ALVRをきっかけにPCのVRを追いかけ始めたクチなので、この記事が「興味はあるけど、いきなりお高いHMDを購入するのはちょっと…」と言う方の参考になればと思います。
SteamVRとは?
VRゲームはデスクトップ画面で遊ぶ普通のゲームとは違い、自分が見ている方向や角度をHMDとリアルタイムで同期させる必要があります。
SteamのVRゲームでは「SteamVR」と言うソフトがVRゲームの間に入ってこの処理を行い、VRヘッドセットごとに異なる構成の互換を取ってくれるようになっています。
VRゲーム ←—→ SteamVR ←—→ HMD(HTC VIVE・Oculus Rift(Link)・WMRなど)
SteamVRを起動すると、SteamVRはPC内にVR空間(VRモード)を作り、VRゲームはそのVRモードの中で動作するようなイメージになります。
また、SteamVRは「PlayStation」などのゲーム機で最初に出てくるメニュー画面のよう機能も担っており、VRゲームの起動・終了やVRモードの詳細設定なども行うことができます。
「Nintendo SwitchのソフトはSwitchプラットフォームで動作する」のと同様に、「SteamVRはSteamのVRゲームのプラットフォーム」なワケです。

PCのVRは他にも「Oculusストア」「Windows Mixed Reality(WMR)」などのプラットフォームが存在します。
WMRはSteamにほぼ吸収され、Oculusストアのソフトは裏技的にSteamVRからアクセスできる方法があるので、SteamVRが扱えると言うことはPCのVRゲームがほぼ全て扱えると言っても過言ではなかったりします。
ALVRとは?
「ALVR」はLANネットワークにあるOculusGo・GearVRを3DoF・1コントローラーのHMDとしてSteamVRに認識させ、SteamVR対応のHMDとして疑似的に動作させるソフトです。
ALVRはPCにインストールする「ALVR Server」と、OculusGo・GearVRにインストールする「ALVR Client」に分かれており、ServerはVRモードの映像を超低遅延の動画データとしてClientへ送り、Clientはそれをリアルタイムで再生しながら各種センサーの入力情報をServerへ送っています。
パソコンのHDMIやディスプレイポートを直結している専用HMDとは異なり、どうしても動画再生由来の映像乱れや映像遅延が発生してしまうのですが、ALVRは映像のクオリティがかなり高く、遅延も0.1秒程度と疑似的ながらもかなり実用的なものとなっています。
コントローラーも3DoFで使用できるので、メニュー選択程度なら特に不足を感じることはないと思います。
HMD+キーボード(PCジョイパッド)で遊べるタイトルならば、あまり不自由を感じることはありません。
まずは動作環境の確認
公式ページにも記載されていますが、一応ここにも引用を載せておきます。
OculusQuestで使用する場合は、有志により開発が継続されているALVRの派生版を使ってください。
| 機種 | 動作確認 |
|---|---|
| Oculus Quest | OK(alpha) |
| Oculus Go | OK |
| GalaxyS9/S9+ | OK |
| GalaxyS8/S8+ | OK |
| Galaxy Note 8 | OK |
| GalaxyS7 | OK |
| GalaxyS6(Edge) | OK |
・Gear VR または Oculus Go/Quest
・VR readyなハイエンドPC
NVENCをサポートするNVIDIA GPU、またはAMF VCEをサポートするAMD GPU (Supported GPUs)
Windows 10推奨
Windows 7はNVIDIA GPUのみサポート・802.11n/ac Wi-Fi または 有線接続
PCは有線、ヘッドセットは無線がおすすめです (同じルータに接続していればOK)・SteamVRがインストール済みであること
https://github.com/polygraphene/ALVR/blob/master/README-ja.md

—「NVENC」とは —
Nvidiaのビデオエンコードエンジンのことで、Kepler世代以降(GeForceGTX600番台以降)のグラフィックボードに搭載されています。
ALVRのリアルタイム映像を作るのに必要不可欠なもので、GeForceの世代に比例して性能も上がっています。
LANの構成について
OculusQuest 1/2(OculusGo・GearVR)を無線LAN機能を搭載したWi-Fiルーターに接続し、VRアプリを動かすパソコンはこのルーターに有線LANケーブルで接続するようにします。
インターネット
↑
(ここの速度は関係ない)
↓
モデム(光・ADSL等)
↑
(ここの速度は関係ない)
↓
OculusQuest ←-- 無線LAN --→ Wi-Fiルーター ←-- 有線LANケーブル --→ PC
光回線やプロバイダ速度などのインターネット側(WAN)の速度は特に関係ありません。
あくまでローカルエリアネットワーク内(LAN)での速度が重要です。
OculusQuest(OculusGo・GearVR)の Wi-Fi は IEEE802.11ac を2ストリーム、OculusQuest2 ではさらにIEEE802.11ax を2ストリーム扱うことができます。
| Oculus Quest(OculusGo・GearVR) | IEEE802.11ac (Wi-Fi 5) | 866Mbps (最大) |
| Oculus Quest 2 | IEEE802.11ax (Wi-Fi 6) | 1201Mbps (最大) |
Wi-Fiルーターはこれよりも高速に通信できるものを使用し、パソコンとルーターを接続するLANケーブルも1Gbps以上で通信できるものを使用してください。(ケーブルのカテゴリー(グレード)で言うと5e以上)
ルーターの性能が低いと通信が途切れて映像が不安定になったり、ルーターが高温になってハングアップしたりするので、それなりの安定性・耐久性をもったルーターを使用し、できるだけ他の接続(スマートフォンやゲーム機などの接続)を控えて負荷が減るように心掛けた方が良いです。
ちなみに、筆者が使用しているルーターとLANケーブルはこちらです。参考程度にどうぞ。

Windows10 の「モバイルホットスポット」や スマートフォン にある「テザリング」などの Wi-Fi 機能でも Quest を接続することは可能ですが、これらの機能では日本の電波法による制限により 11ac・11ax を含む 5GHz 帯のWi-Fi 電波が使用できなくなっています。(一部裏技的に使用できるものもあるにはある)
この場合は 11g や 11n などの 2.4GHz で Quest と接続することになりますが、映像がガクガクしたり遅延が大きくなったりコマが飛んだりして安定せず、本来の性能が発揮できないことが多いのでお勧めできません。
PC側の準備
SteamとSteamVRのインストール
まずはSteamとSteamVRをインストールしましょう。どちらも無料です。
Steamのインストールはまず問題無いと思われるので省略します。

まず、ストア画面の左上の検索窓から「steam vr」で検索します
検索結果にある「SteamVR」を選択してインストールしてください。

「SteamVR Performance Test」では無いのでご注意を!
筆者は既に導入済みなのでボタンが「ゲームをプレイ」に変わっていますが、未導入だとここが「無料」ボタンになっています。
ALVR Serverのインストール
ALVRのページからダウンロードしてインストールしてください。
「ALVR-setup-2.3.1.exe」が、OculusGo・GearVR用のServerになります。
ALVRの動作にはMicrosoft Visual C++ 2015のランタイムが必要なので、もしPCに入っていない場合はこちも併せてインストールしてください。
OculusGo・GearVRの準備
アプリはOculusストアからインストールできます。
- スマートフォンから「OculusKey配布ページ」を開きます「https://alvr-dist.appspot.com/」
- 「Get Key」ボタンを押し、「Your key is」の下の「Copy」ボタンを押し、キーをコピーしてください。
- Oculusストアアプリを開いて、右下の「もっと見る」を押します。
- 「支払い」の項目に並んでいる「コードを利用」を押します。
- 「コードを入力してください」の下の入力欄に、さきほどのコードを貼り付け送信ボタンを押します。
- ALVRがライブラリに追加され、インストールできるようになります。
Go・GearVRをかぶり、メニュー内の「ライブラリ → 未インストール」からALVR Clientをインストールすれば準備は完了です。
ALVRの使い方
PCで先ほどインストールしたALVR Server(ALVR.exe)を起動して、「Start Server」ボタンを押します。
まだALVR ServerとALVR Clientが接続されていないので、SteamVRはこんなエラーを表示します。
右上の「×」ボタンを押してSteamVRを終了した後、ヘッドセットをかぶってALVR Clientを起動しましょう。
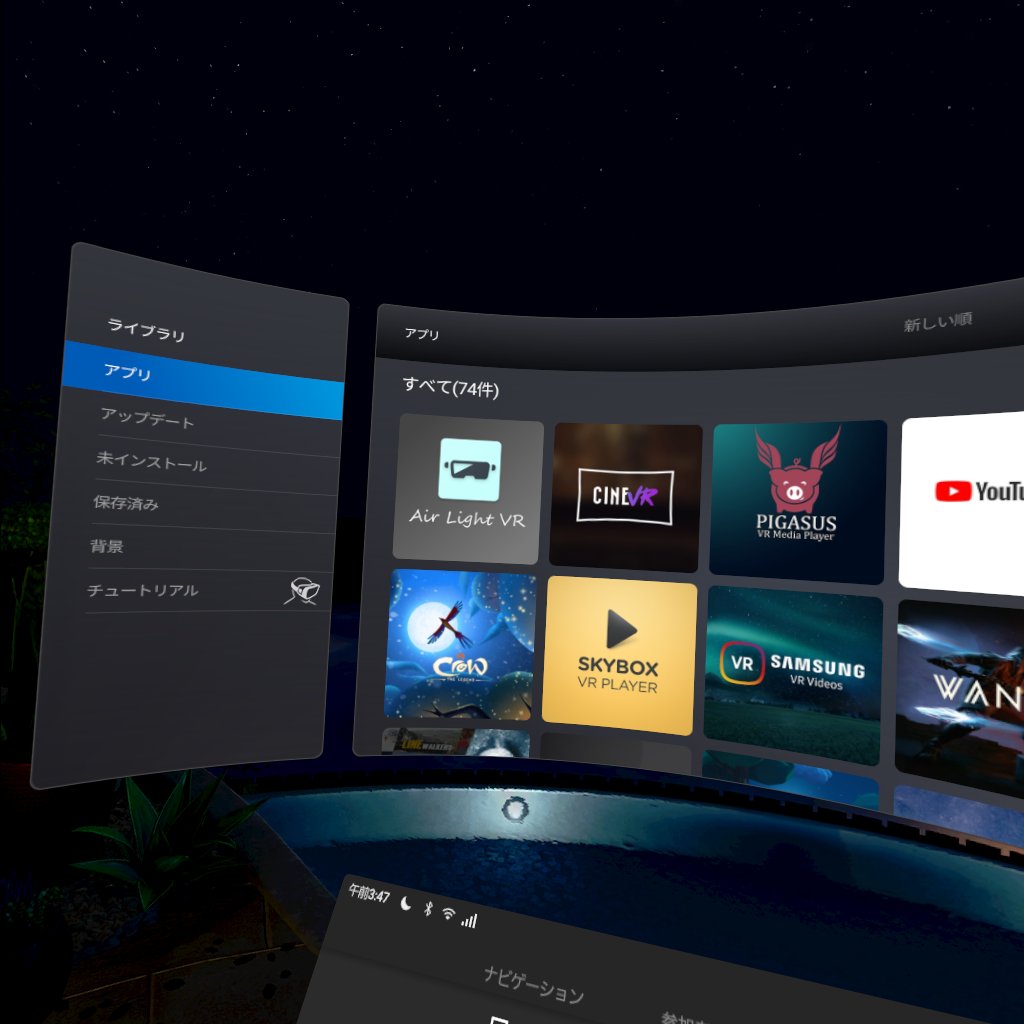
ライブラリの中に「Air Light VR」のアイコンが追加されているのでこれを起動します。
この画面を映したままALVR Serverのウインドウを見ると、同じネットワーク上で動いているALVR Clientが表示されます。
この時、ヘッドセットがスリープモードに入っていると、Clientが見つからなくなってしまうので、ヘッドセットを頭の上に乗せるなどしてスリープモードに入らないように注意してください。
接続されると上のような画面になります。
ヘッドセットがスリープモードに入るたびに接続が切れてしまうので、この画面のDisconnectボタンの上にある「Auto connect next time」にチェックを入れて、自動で再接続するように設定した方が良いです。
ルームセットアップ
無事に接続されたらSteamVRの画面が出てきます。
初期状態では視点の高さが0なので視点が地面ギリギリになっていますが、SteamVRの「ルームセットアップを実行」で直すことができます。

3DoFのOculusGo・GearVRは視点の向きのみのトラッキングしかできないので、高さはルームセットアップで入力したものに固定されます。
- 「ルームセットアップにようこそ!」→ 立位のみ
- 「トラッキングを確立する。」→ 次へ
- 「スペースをキャリブレーション」→ 次へ
- 「床の位置を定める」→ 自分の視点の高さを入力(140 ~ 180cm)して「床をキャリブレーション」をクリック
- 「セットアップ完了!」→ 終了
上記のように設定して、SteamVRの画面に戻ると高さが変更されます。
メニュー画面からゲームを選択して起動できます。
この部屋は移動できるようになっているので、ここでVR特有のワープ移動に慣れておきましょう。
タッチセンサーボタンの右端と左端を押して回転・上端押しっぱなしで移動先に狙いをつけ、離すとワープします。
遊びたいゲームを選択し起動ボタンを押します。
SteamVRのバグでボタンの文字が表示されていませんが、3つあるボタンの一番上が起動ボタンになります。
「Project CARS 2」で遊んでみる
Project CARS 2はSteamで1・2を争うほどの人気レースゲームです。PlayStationで言うグランツーリスモのような存在になります。
画像の通りとてもグラフィックがリアルなゲームで、デスクトップモードでもプレイできますが、VRモードでプレイした時の臨場感はハンパではありません。
デスクトップモードではどんなに画面が大きくても、所詮はモニター越しの作られた世界なんだと言う感覚から離れることができませんが、VRモードでは本当に車の中にいると本気で錯覚できます。




このゲームはVRコントローラーが必要ないので、ALVRでプレイしても特に操作で困ることはありません。
こういったコックピットモノは3DoFでもVRの凄さがわかりやすいので、とりあえず試してみるにはうってつけだと思います。
Steamのセール時の価格は1000円ちょっとなので、とりあえずウイッシュリストに入れてセール期間に購入するのがお勧めです。
「Elite Dangerous」で遊んでみる
Elite Dangerousは宇宙船のパイロット(コマンダー)となり、とんでもなく広大な宇宙を旅するMMOスペースアドベンチャーゲームです。
海外産のゲームで日本語化もされておらず、日本ではまったく知名度がない状態なのが残念ではありますが、海外では宇宙モノと言ったらコレってくらい有名なタイトルとなっています。
このゲームは広大な天の川銀河全体を舞台とし、現在観測されている星系や星々は全て再現されていると言うから驚きです。(行き来できる星系だけでも4000億はあると言われている)
数多の星系をまたぎ、荷物運びや海賊討伐、時には密輸に手を染め未知なる惑星で鉱石を掘る…… 日本でも一部のコアゲーマーから根強い支持があり、筆者もそんな世界観に憧れてポチったクチです。

それくらいVRモードは迫力があります
筆者は遠い昔にファミコンの「スターラスター」メガドラの「スタークルーザー」にハマったことがあり、スターラスターみたいなMMOが出ることを長年夢見ていたのですが、このゲームはまさにその夢を叶えてくれたような内容となっています。
このゲームもキーボードと普通のゲームコントローラーだけで遊べるので、操作に関してはほとんど障害がありません。
英語力が低くてもかなり詳しい日本語攻略サイトがあるので、配送・戦闘・採掘などの最低限のルーチンは誰でも楽しめると思います。(さすがにストーリーの理解はかなりの英語力が必要)
こちらのSteamセール価格は800円台です。
あなたも広大な宇宙を旅するCMDR(コマンダー)になってみませんか?
「Euro Truck Simulator 2」「American Truck Simulator」で遊んでみる
2013年に発売されたかなり古いゲームですが、未だにDLCの販売で拡張を続ける根強い人気を持ったドライブゲームです。
VRモードは後付けで追加した感があり、起動にはちょっと特殊な設定が必要です。
一部のMODはVRモードに悪影響を与えるので、上手く起動できないときはMODをすべてOFFにしてください。
このゲームのVRモード最大の恩恵と言えば左右確認が首を振るだけでできることです。
昔からこの部分をいかに解決するかと言うことで、さまざまな周辺機器(ヘッドトラッカー)が生まれては消えて行きましたが、VRだとこの悩みが根底から消え去ることになります。
レース要素は全く無く、交通規則を守りながらただひたすら荷物を運ぶだけのゲームなのですが、これが意外と面白く中毒性が高いです。
このゲームで遊んだ後は気晴らしドライブから帰ってきたような気分になります(笑)
Steamセール価格はなんと600円くらいなので、お財布にも優しいタイトルですね。
「Gal*Gun VR」で遊んでみる
出てくる敵のすべてが女の子と言う、ひじょうに男らしい(?)ガンシューティングゲームです。
こちらはVRコントローラーを2本使用するゲームなので、OculusGo・GearVR+ALVRではPC用VRヘッドセットと同じように遊ぶことはできません。
このゲームはメインの銃の他にも掃除機のような吸い取り機が用意されています。
初期設定ではこの吸い取り機が操作できないので、メインショットのみで戦うことになります。



SteamVRではゲームごとにコントローラー設定プロファイルが作れるので、上手く設定できればもっと快適になるのかもしれませんが、今回はそこまで煮詰められませんでした。
Steamセール価格は1000円くらいです。
「VRカノジョ」で遊んでみる
VRカノジョは可愛い女子学生の家庭教師と言う名目で、多情過ぎるにもほどがある教え子との触れ合いを楽しむゲームです。
不自然なほど自然過ぎる彼女の振る舞いと、神々しい後光が差し込むキス顔の臨場感に再起不能にされてしまうVRユーザーが続出し、短い内容でありながらもSteamのVRゲームランキングで常に上位をキープしています。
SteamのVRゲームでは究極の一発屋のような存在感を放っているゲームだと思います。

このゲームは2本のVRコントローラーを両手代わりに使用するので、コントローラーが1本しかない上に3DoFのALVRではかなり大きな制約を受けることになります。
Go・GearVRのコントローラーだけでは移動することができず、手も腰元でパタパタと動かすことしかできません。

辛うじてシーンを先に進めることができる
左手のゲームコントローラーで空間を飛び回り、右手の3DoFコントローラーで物に触れたり掴んだりするような形で操作することになるので、どうしても不自由な感じが拭えません。


VRカノジョはかなり制約が大きいので、これを目当てに購入するのはさすがにオススメできません。(あくまで軽く雰囲気だけを味わう程度だと考えた方がいい)
一応、体験版を兼ねた無料のベンチマークアプリもあるので、まずはそちらで様子を見られることをオススメします。
映像の乱れが酷い時は
古いWi-Fiを使用していて、通信速度が出ない・通信が安定しないなどの問題がある場合は、USBのLANアダプタをつなげて有線LANで通信するようにすることもできます。
有線LANで接続するとこのような映像乱れはまったく起こらなくなり非常に快適になります。(古いGalaxyでは有線LANアダプタに対応していない可能性があり、OculusGoは最近のアップデートで有線LANが使用不可になったとの報告あり。実質そこそこ新しいGalaxyのGearVR用)
有線LANアダプタには、カードリーダーや追加のUSBが付いた多機能なものもありますが、筆者が試した範囲では大きくて邪魔だったり電力不足で給電しながらじゃないと動作しなかったりと、あまり良い結果にはならないものが多かったです。
こちらを試されるかたは、なるべくシンプルなものを使うことをオススメします。
最後に
正直、無料のソフトでここまでPCのVRが満足に体験できるのは素直に凄いと思います。
OculusGo・GearVRを持っていてPCのVRに興味もあるけど、どうにも一歩踏み出せないと言う方はぜひ一度体験していただきたいと思います。(おそらく、筆者のように興味がどんどん膨らんで止まらなくなり、近日中にPCVR用のヘッドセットかOculusQuestを購入することになること請け合いです(笑))
ただしこれはあくまで3DoFのVRなので、前後左右に動けない視点と、実際の頭の位置のズレから来るVR酔いにどうしても襲われやすくなります。(6DoFではこれが起こらないのがデカイ)
この酔いを抑えるために、なるべく頭を前後左右に動かさないように気を配る必要があるので、体験される際にはぜひご注意を。









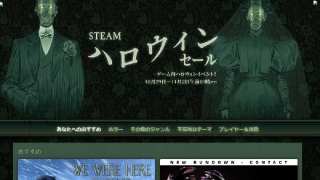















































コメント